Solid Works上机指导
内蒙古工业大学机械学院工程图学部
2015. 3
目录
第1章 基本操作………………………………………………1
1.1 上机指导…………………………………………………………1
1.2 习题………………………………………………………………3
第2章 绘制草图………………………………………………5
2.1 上机指导…………………………………………………………5
2.1.1中心线、直线练习……………………………………………5
2.1.2圆中心线、圆、圆角练习……………………………………6
2.1.3草图综合练习…………………………………………………7
2.2 习题………………………………………………………………10
第3章 拉伸和旋转特征……………………………………13
3.1 上机指导 ………………………………………………………13
3.1.1方形烟灰缸设计 ……………………………………………13
3.1.2连接件设计 …………………………………………………16
3.1.3五角形设计 …………………………………………………18
3.1.4调味盒设计 …………………………………………………20
3.1.5下水道过滤盖设计 …………………………………………23
3.1.6天线设计 ……………………………………………………25
3.2 习题 ……………………………………………………………27
第4章 工程图设计…………………………………………31
4.1 上机指导…………………………………………………………31
4.1.1轴类零件工程图 ……………………………………………31
4.1.2壳体类零件工程图……………………………………………37
4.2 习题………………………………………………………………41
1.1 上 机 指 导
在SolidWorks中绘制零件模型时均需执行下列基本步骤:
(1) 选取绘图平面(可为基准面或已经存在的实体平面)。
(2) 草图绘制(利用各种草图绘制功能及几何限制方式定义草图)。
(3) 大致绘制草图。
(4) 尺寸标注、添加几何关系。
(5) 结束草图绘制。
(6) 选用特征(选择建立零件模型的方式)。
(7) 添加零件属性。
以一个简单模型为例,说明建立零件模型的全过程,完成如图1.1所示的模型。
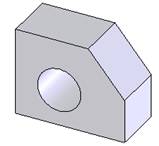
图1.1 简单模型
(1) 单击【新建】按钮
 ,在【新建SolidWorks文件】对话框中双击【零件】图标。
,在【新建SolidWorks文件】对话框中双击【零件】图标。
(2) 在特征管理器中选择【前视基准面】,单击草图绘制按钮
 ,进入草图绘制,如图1.2所示。
,进入草图绘制,如图1.2所示。
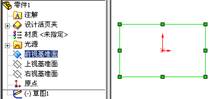
图1.2 选择【前视基准面】
(3) 大致绘制草图。
① 单击【草图】工具栏上的【直线】按钮
 ,绘制基本图形,如图1.3所示。
,绘制基本图形,如图1.3所示。
注意:绘制草图时,一定要从原点开始画,以便于完全定义草图。
② 单击【草图】工具栏上的【圆】按钮
 ,绘制圆,如图1.4所示。
,绘制圆,如图1.4所示。
| 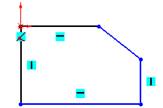
图1.3 草图(直线) |
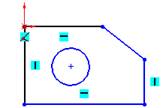
图1.4 草图(圆) |
(4) 标注尺寸。
① 单击【智能尺寸】按钮
 ,完成尺寸标注,完成草图绘制,如图1.5所示。
,完成尺寸标注,完成草图绘制,如图1.5所示。
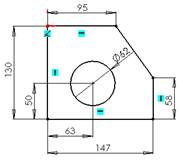
图1.5 标注尺寸
② 单击【选取】按钮
 ,将光标移到要修改的尺寸上,双击该尺寸,出现【修改】对话框,如图1.6所示。
,将光标移到要修改的尺寸上,双击该尺寸,出现【修改】对话框,如图1.6所示。
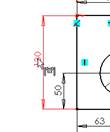

图1.6 【修改】对话框
③ 输入尺寸值“120”,单击
 按钮,完成尺寸修改。按同样方法修改其他尺寸,修改结果如图1.7所示。
按钮,完成尺寸修改。按同样方法修改其他尺寸,修改结果如图1.7所示。
(5) 结束草图编辑,分析零件特征。选择建立零件模型的方式。
(6) 单击【特征】工具栏上的【拉伸凸台/基体】按钮
 ,出现【拉伸】属性管理器,在【终止条件】下拉列表框内选择【给定深度】,在【深度】文本框中输入“70mm”,单击【确定】按钮
,出现【拉伸】属性管理器,在【终止条件】下拉列表框内选择【给定深度】,在【深度】文本框中输入“70mm”,单击【确定】按钮
 ,如图1.8所示。
,如图1.8所示。
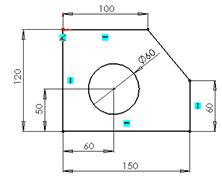
图1.7 完整草图

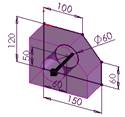
图1.8 【拉伸】属性管理器
(6) 保存零件。
完成零件建模后,单击【保存】按钮
 ,打开【另存为】对话框,输入文件名为“基本练习.sldprt”,单击【保存】按钮。
,打开【另存为】对话框,输入文件名为“基本练习.sldprt”,单击【保存】按钮。
1.2 习 题
1.2.1 问题与讨论
(1) SolidWorks是什么样的软件?它有什么特点?
(2) 有哪几种启动SolidWorks软件的方法?
(3) 如何建立SolidWorks文件?如何打开SolidWorks文件?
(4) 如何保存零件、装配体和工程图?如何将零件另存为其他格式(如Parasolid文件、Step文件)?
(5) 如何打开/关闭一个工具栏?
(6) 如何自定义工具栏?
1.2.2 操作题
分别建立如图1.9所示的3个零件模型。
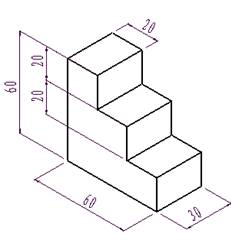
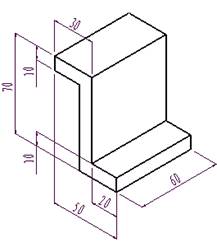
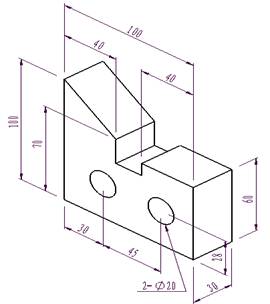
图1.9 模型效果
2.1 上 机 指 导
SolidWorks是一个尺寸驱动式的绘图软件,因此绘图的方式和以前传统的绘图方式有很大的不同。在绘制草图的过程中应该注意以下几个原则:
根据建立特征的不同以及特征间的相互关系,确定草图的绘图平面和基本形状;
零件的第一幅草图应该以原点定位,从而确定特征在空间的位置;
每一幅草图应尽量简单,不要包含复杂的嵌套,有利于草图的管理和特征的修改。
2.1.1 中心线、直线练习
绘制如图2.1所示草图。
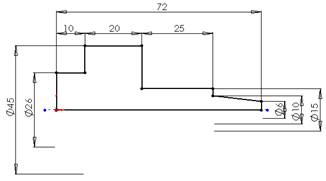
图2.1 中心线、直线练习
(1) 单击【新建】按钮
 ,新建一个零件文件。
,新建一个零件文件。
(2) 选取前视基准面,单击【草图】工具栏的【草图绘制】按钮
 ,进入草图绘制。
,进入草图绘制。
(3) 单击【直线】按钮
 图标的下拉箭头选
图标的下拉箭头选
 ,绘制水平中心线,如图2.2所示。
,绘制水平中心线,如图2.2所示。

图2.2 绘制水平中心线
提示:在绘制草图时,中心线非常重要,尤其对于形状对称的图形,利用中心线和镜向命令,能提高作图效率和准确性。中心线还可用来给图元(即图形元素)定位和标注尺寸,但不会影响零件特征的创建。
(4) 单击【直线】按钮
 ,绘制阶梯轴半轮廓线,如图2.3所示。注意此图封闭。
,绘制阶梯轴半轮廓线,如图2.3所示。注意此图封闭。
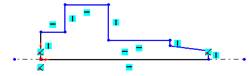
图2.3 绘制直线
(5) 单击【智能尺寸】按钮
 ,标注尺寸,如图2.1所示。
,标注尺寸,如图2.1所示。
(6) 单击【重建模型】按钮
 ,结束草图绘制。
,结束草图绘制。
2.1.2 圆中心线、圆、圆角练习
绘制如图2.4所示草图。
(1) 单击【新建】按钮
 ,新建一个零件文件。
,新建一个零件文件。
(2) 选取前视基准面,单击【草图绘制】按钮
 ,进入草图绘制。
,进入草图绘制。
(3) 单击【直线】按钮
 图标的下拉箭头选【中心线】按钮
图标的下拉箭头选【中心线】按钮
 ,绘制3条互成120°的中心线A、B和C,单击【圆】按钮
,绘制3条互成120°的中心线A、B和C,单击【圆】按钮
 ,绘制
,绘制
 185圆D,单击【构造几何线】按钮
185圆D,单击【构造几何线】按钮
 ,选取圆D,如图2.5所示。
,选取圆D,如图2.5所示。
| 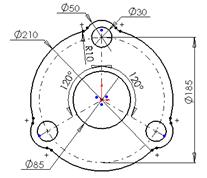
图2.4 圆中心线、圆、圆角练习 |
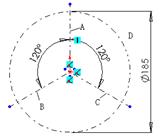
图2.5 圆转化为构造几何线 |
(4) 单击【圆】按钮
 ,绘制圆E、F、G、H、I、J、K和L。单击【草图】工具栏中【显示/删除几何关系】按钮的下拉箭头,选择【添加几何关系】
,绘制圆E、F、G、H、I、J、K和L。单击【草图】工具栏中【显示/删除几何关系】按钮的下拉箭头,选择【添加几何关系】
 ,出现【添加几何关系】属性管理器,在【所选实体】框中选取圆E、F和G,单击【相等】按钮,建立“相等”几何关系,单击【确定】按钮
,出现【添加几何关系】属性管理器,在【所选实体】框中选取圆E、F和G,单击【相等】按钮,建立“相等”几何关系,单击【确定】按钮
 ;再次单击【添加几何关系】按钮
;再次单击【添加几何关系】按钮
 ,选取圆H、I和J,建立“相等”几何关系,单击【确定】按钮
,选取圆H、I和J,建立“相等”几何关系,单击【确定】按钮
 ,单击【智能尺寸】按钮
,单击【智能尺寸】按钮
 ,标注草图尺寸,如图2.6所示。
,标注草图尺寸,如图2.6所示。
(5) 单击【草图】工具栏中【剪裁实体】按钮
 ,修整3个凸缘,如图2.7所示。
,修整3个凸缘,如图2.7所示。
| 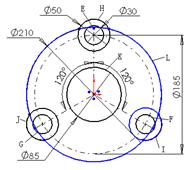
图2.6 圆 |
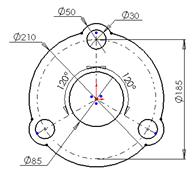
图2.7 修整3个凸缘 |
(6) 单击【绘制圆角】按钮
 ,出现【绘制圆角】属性管理器,在【半径】文本框内输入“10mm”,选取大圆弧、小圆弧创建圆角,如图2.4所示。
,出现【绘制圆角】属性管理器,在【半径】文本框内输入“10mm”,选取大圆弧、小圆弧创建圆角,如图2.4所示。
(7) 单击【重建模型】按钮
 ,结束草图绘制。
,结束草图绘制。
2.1.3 草图综合练习
绘制如图2.8所示草图。
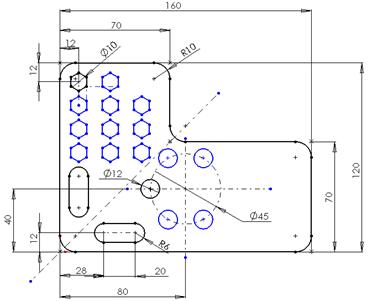
图2.8 综合练习草图效果
(1) 单击【新建】按钮
 ,新建一个零件文件。
,新建一个零件文件。
(2) 选取前视基准面,单击【草图绘制】按钮
 ,进入草图绘制。
,进入草图绘制。
(3) 单击【直线】按钮
 ,画出零件的大致形状。单击【智能尺寸】按钮
,画出零件的大致形状。单击【智能尺寸】按钮
 ,标注尺寸。如图2.9所示。
,标注尺寸。如图2.9所示。
(4) 单击【中心线】按钮
 ,绘制中心线A、B和C,单击【圆】按钮
,绘制中心线A、B和C,单击【圆】按钮
 ,绘制
,绘制
 45圆D,单击【构造几何线】按钮
45圆D,单击【构造几何线】按钮
 ,选取圆D,标注尺寸,如图2.10所示。
,选取圆D,标注尺寸,如图2.10所示。
| 
图2.9 绘制零件形状 |
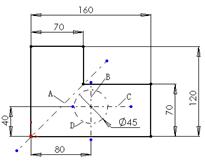
图2.10 添加中心线 |
(5) 单击【圆】按钮
 ,绘制圆E,如图2.11(a)。单击【添加几何关系】按钮
,绘制圆E,如图2.11(a)。单击【添加几何关系】按钮
 ,选取圆D、中心线C和圆E的圆心,单击【交叉点】按钮,建立“交叉点”几何关系,单击【确定】按钮
,选取圆D、中心线C和圆E的圆心,单击【交叉点】按钮,建立“交叉点”几何关系,单击【确定】按钮
 ,标注尺寸,如图2.11(b)所示。
,标注尺寸,如图2.11(b)所示。
(6) 单击【线性草图阵列】按钮的下拉箭头,选择【圆周草图阵列】
 ,出现【圆周阵列】对话框,设定阵列参数。在
,出现【圆周阵列】对话框,设定阵列参数。在
 中心X文本框内输入“80mm”,在
中心X文本框内输入“80mm”,在
 中心Y文本框内输入“40mm”,在
中心Y文本框内输入“40mm”,在
 数量文本框内输入“6”,在
数量文本框内输入“6”,在
 间距文本框内输入“360°”,在
间距文本框内输入“360°”,在
 半径文本框中输入“22.5mm”,在
半径文本框中输入“22.5mm”,在
 圆弧角度文本框内输入“0°”。选中【等间距】复选框。【要阵列的实体】选择“圆E”。在【可跳过的实例】中选择(4),单击【确定】按钮,如图2.12所示。
圆弧角度文本框内输入“0°”。选中【等间距】复选框。【要阵列的实体】选择“圆E”。在【可跳过的实例】中选择(4),单击【确定】按钮,如图2.12所示。
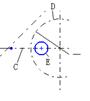
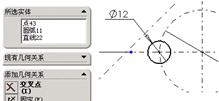
(a)绘制圆 (b)建立“交叉点”几何关系
图2.11 圆
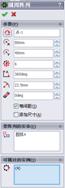

图2.12 圆周草图阵列
(7) 单击【中心线】按钮
 ,绘制中心线F,如图2.13(a)所示。单击【等距实体】按钮
,绘制中心线F,如图2.13(a)所示。单击【等距实体】按钮
 ,出现【等距实体】属性管理器,选取中心线F,在【等距距离】文本框内输入“6mm”,选中【双向】、【顶端加盖】复选框,选中【圆弧】单选按钮,单击【确定】按钮
,出现【等距实体】属性管理器,选取中心线F,在【等距距离】文本框内输入“6mm”,选中【双向】、【顶端加盖】复选框,选中【圆弧】单选按钮,单击【确定】按钮
 ,标注尺寸,如图2.13(b)所示。
,标注尺寸,如图2.13(b)所示。
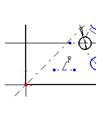
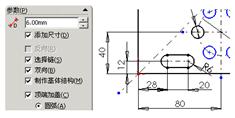
(a)绘制中心线F (b)建立“顶端加盖”等距实体
图2.13 等距实体
(8) 单击【镜向实体】按钮
 ,【要镜向的实体】选取步骤(7)绘制的长圆孔,【镜向点】选取中心线A,选中【复制】复选框,单击【确定】按钮
,【要镜向的实体】选取步骤(7)绘制的长圆孔,【镜向点】选取中心线A,选中【复制】复选框,单击【确定】按钮
 。如图2.14所示。
。如图2.14所示。
(9) 单击【多边形】按钮
 ,在【边数】文本框内输入“6”,绘制多边形G,标注尺寸,如图2.15所示。
,在【边数】文本框内输入“6”,绘制多边形G,标注尺寸,如图2.15所示。
| 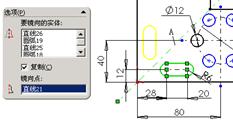
图2.14 镜向实体 |
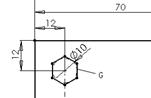
图2.15 多边形 |
(10)单击【线性草图阵列】按钮
 ,出现【线性阵列】对话框,在方向1【间距】文本框内输入“20”,【数量】文本框内输入“3”,【角度】文本框内输入“0°”,方向2【数量】文本框内输入“4”,【间距】文本框内输入“15”,【角度】文本框内输入“270°”,【要阵列的实体】列表框中选择“多边形G”。在【可跳过的实例】列表框中选中(3,1),单击【确定】按钮。如图2.8所示。
,出现【线性阵列】对话框,在方向1【间距】文本框内输入“20”,【数量】文本框内输入“3”,【角度】文本框内输入“0°”,方向2【数量】文本框内输入“4”,【间距】文本框内输入“15”,【角度】文本框内输入“270°”,【要阵列的实体】列表框中选择“多边形G”。在【可跳过的实例】列表框中选中(3,1),单击【确定】按钮。如图2.8所示。
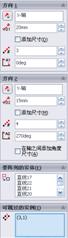
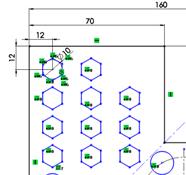
图2.16 线性草图阵列
(11)单击【绘制圆角】按钮
 ,出现【绘制圆角】属性管理器,在【半径】文本框内输入“10mm”,选取六个角创建圆角,如图2.8所示。
,出现【绘制圆角】属性管理器,在【半径】文本框内输入“10mm”,选取六个角创建圆角,如图2.8所示。
(12)单击【重建模型】按钮
 ,结束草图绘制。
,结束草图绘制。
2.2 习 题
2.2.1 问题与讨论
(1) SolidWorks软件的三个基本基准面的名称叫什么?各有什么特点?
(2) 在什么情况下需要中心线:如何进行中心线的操作?中心线是否影响特征的 生成?
(3) 选择多个实体时,需要按住哪个键?
(4) 如何把圆转变成构造圆?
(5) 为什么说完全定义草图几何线是一个良好的习惯?
(6) 创建第一张草图时,如果在单击【草图绘制】按钮
 之前没有选择基准面,将会发生什么情况?
之前没有选择基准面,将会发生什么情况?
(7) 如果想放大模型使之整屏显示,使用哪个热键?
(8) 添加几何关系“将端点重合在线上”,选取的草图图元是什么?
(9) 添加几何关系“合并两端点”,选取的草图图元是什么?
(10)添加几何关系“使两条线平行”,选取的草图图元是什么?
(11)添加几何关系“使两条线垂直”,选取的草图图元是什么?
(12)添加几何关系“使两条线共线”,选取的草图图元是什么?
(13)添加几何关系“使一条或更多条直线变成水平线”,选取的草图图元是什么?
(14)添加几何关系“使两端点位于同一水平高度”,选取的草图图元是什么?
(15)添加几何关系“使一条或更多条直线变成竖直线”,选取的草图图元是什么?
(16)添加几何关系“使两端点位于同一垂直高度”,选取的草图图元是什么?
(17)添加几何关系“使两条线等长”,选取的草图图元是什么?
(18)添加几何关系“置于线段中点”,选取的草图图元是什么?
(19)添加几何关系“使两圆等径”,选取的草图图元是什么?
(20)添加几何关系“使两圆相切”,选取的草图图元是什么?
(21)添加几何关系“使两圆同心”,选取的草图图元是什么?
(22)添加几何关系“直线与圆相切”,选取的草图图元是什么?
(23)添加几何关系“交叉”,选取的草图图元是什么?
2.2.2 操作题
绘制如图2.17至图2.23所示的草图,并标注尺寸。
| 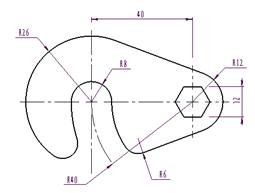
图2.17 习题1 |

图2.18 习题2 |
| 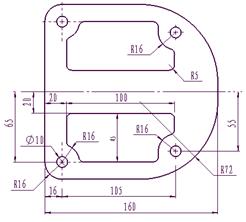
图2.19 习题3 |
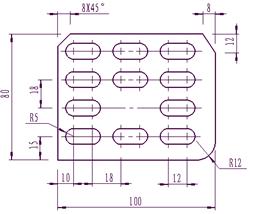
图2.20 习题4 |
| 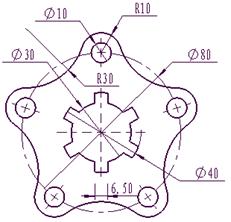 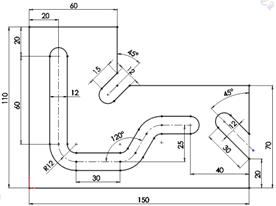
|
|
| 图2.21 习题5 图2.22 习题6 |
|
| |
|
|
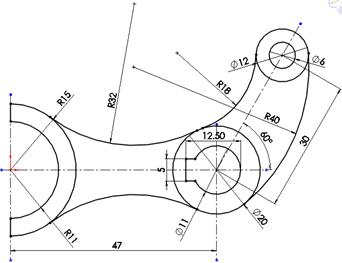
图2.23 习题7
3.1 上 机 指 导
3.1.1 方形烟灰缸设计
完成如图3.1所示模型。
(1) 单击【新建】按钮
 ,新建一个零件文件。
,新建一个零件文件。
(2) 选取上视基准面,单击【草图绘制】按钮
 ,进入草图绘制,利用矩形命令中的中心矩形选项绘制草图,如图3.2所示。同时结束草图绘制。
,进入草图绘制,利用矩形命令中的中心矩形选项绘制草图,如图3.2所示。同时结束草图绘制。
| 
图3.1 方形烟灰缸 |
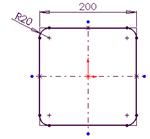
图3.2 草图 |
(3) 选择特征选项卡,单击【拉伸凸台/基体】按钮
 ,出现【拉伸】属性管理器,在【终止条件】下拉列表框内选择【给定深度】选项,在【深度】文本框内输入“26mm”,单击【拔模开/关】按钮
,出现【拉伸】属性管理器,在【终止条件】下拉列表框内选择【给定深度】选项,在【深度】文本框内输入“26mm”,单击【拔模开/关】按钮
 ,在【拔模角度】文本框内输入“18°”,单击【确定】按钮
,在【拔模角度】文本框内输入“18°”,单击【确定】按钮
 ,如图3.3所示。
,如图3.3所示。

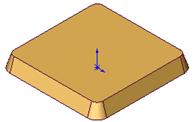
图3.3 “拉伸”特征
(4) 选取基体上表面,单击【草图绘制】按钮
 ,进入草图绘制,单击【等距实体】按钮
,进入草图绘制,单击【等距实体】按钮
 ,出现【等距实体】属性管理器,在【等距距离】文本框内输入“8mm”,选中【添加尺寸】、【选择链】复选框,单击【确定】按钮
,出现【等距实体】属性管理器,在【等距距离】文本框内输入“8mm”,选中【添加尺寸】、【选择链】复选框,单击【确定】按钮
 ,完成草图,如 图3.4所示。结束草图绘制。
,完成草图,如 图3.4所示。结束草图绘制。

图3.4 草图
(5) 选择特征选项卡,单击【拉伸切除】按钮
 ,出现【切除-拉伸】属性管理器,在【终止条件】下拉列表框内选择【给定深度】选项,在【深度】文本框内输入“20mm”,单击【确定】按钮
,出现【切除-拉伸】属性管理器,在【终止条件】下拉列表框内选择【给定深度】选项,在【深度】文本框内输入“20mm”,单击【确定】按钮
 ,如图3.5所示。
,如图3.5所示。

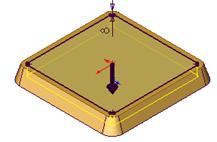
图3.5 “切除-拉伸”特征
(6) 选取前视基准面,单击【草图绘制】按钮
 ,进入草图绘制,绘制草图,如图3.6(a)所示。单击【拉伸切除】按钮
,进入草图绘制,绘制草图,如图3.6(a)所示。单击【拉伸切除】按钮
 ,出现【切除-拉伸】属性管理器,在【终止条件】下拉列表框内选择【完全贯穿】选项,单击【确定】按钮
,出现【切除-拉伸】属性管理器,在【终止条件】下拉列表框内选择【完全贯穿】选项,单击【确定】按钮
 ,如图3.6(b)所示。
,如图3.6(b)所示。
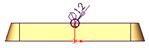
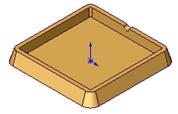
(a)草图 (b)“切除-拉伸”特征
图3.6 “切除-拉伸”特征
(7) 单击【基准轴】按钮
 ,出现【基准轴】属性管理器,单击【两平面】按钮,选取“右视基准面”和“前视基准面”,单击【确定】按钮
,出现【基准轴】属性管理器,单击【两平面】按钮,选取“右视基准面”和“前视基准面”,单击【确定】按钮
 ,如图3.7所示。
,如图3.7所示。

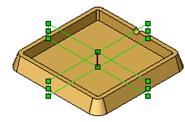
图3.7 “基准轴”特征
说明:SolidWorks可使用工具栏中【基准轴】按钮
 ,建立所需的基准轴,常用建立基准轴的方法有【一直线/边线/轴】、【两平面】、【两点/顶点】、【圆柱/圆锥面】和【点和面/基准面】等。本例介绍了使用【两平面】方法来建立基准轴,其他的方法在下面的实例中陆续讲解。
,建立所需的基准轴,常用建立基准轴的方法有【一直线/边线/轴】、【两平面】、【两点/顶点】、【圆柱/圆锥面】和【点和面/基准面】等。本例介绍了使用【两平面】方法来建立基准轴,其他的方法在下面的实例中陆续讲解。
(8) 单击【圆周阵列】按钮
 ,出现【圆周阵列】属性管理器,【阵列轴】选择“基准轴1”,在【总角度】文本框内输入“360°”,在【实例数】文本框内输入“4”,选中【等间距】复选框,【要阵列的特征】选择“切除-拉伸2”,单击【确定】按钮
,出现【圆周阵列】属性管理器,【阵列轴】选择“基准轴1”,在【总角度】文本框内输入“360°”,在【实例数】文本框内输入“4”,选中【等间距】复选框,【要阵列的特征】选择“切除-拉伸2”,单击【确定】按钮
 。如图3.8所示。
。如图3.8所示。

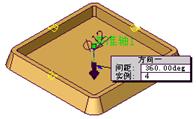
图3.8 “圆周阵列”特征
(9) 单击【圆角】按钮
 ,出现【圆角】属性管理器,在【半径】文本框内输入“2”,选取欲设圆角平面,单击【确定】按钮
,出现【圆角】属性管理器,在【半径】文本框内输入“2”,选取欲设圆角平面,单击【确定】按钮
 ,如图3.9所示。
,如图3.9所示。
(10)单击【抽壳】按钮
 ,出现【抽壳】属性管理器,在【厚度】文本框内输入“1mm”,在【移出的面】中,选择“面1”,单击【确定】按钮
,出现【抽壳】属性管理器,在【厚度】文本框内输入“1mm”,在【移出的面】中,选择“面1”,单击【确定】按钮
 ,如图3.10所示。
,如图3.10所示。
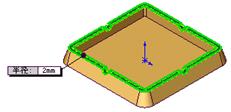
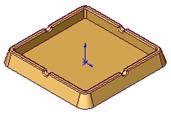
图3.9 “圆角”特征
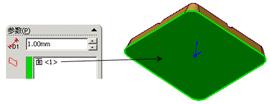
图3.10 “抽壳”特征
至此完成方形烟灰缸设计。
3.1.2 连接件设计
完成如图3.11所示模型。
(1) 单击【新建】按钮
 ,新建一个零件文件。
,新建一个零件文件。
(2) 选取前视基准面,单击【草图绘制】按钮
 ,进入草图绘制,绘制草图,如图3.12所示。
,进入草图绘制,绘制草图,如图3.12所示。
| 
图3.11 连接件 |
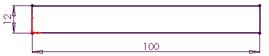
图3.12 草图 |
(3) 单击【拉伸凸台/基体】按钮
 ,出现【拉伸】属性管理器,在【终止条件】下拉列表框内选择【两侧对称】选项,在【深度】文本框内输入“54mm”,单击【确定】按钮
,出现【拉伸】属性管理器,在【终止条件】下拉列表框内选择【两侧对称】选项,在【深度】文本框内输入“54mm”,单击【确定】按钮
 ,如图3.13所示。
,如图3.13所示。
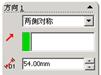
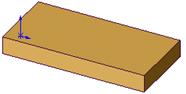
图3.13 “拉伸”特征
(4) 单击【基准面】按钮
 ,出现【基准面】属性管理器,单击【两面夹角】按钮
,出现【基准面】属性管理器,单击【两面夹角】按钮
 ,在【角度】文本框内输入“120°”,在【参考实体】选项内选择上视基准面和边线,单击【确定】按钮
,在【角度】文本框内输入“120°”,在【参考实体】选项内选择上视基准面和边线,单击【确定】按钮
 ,建立新基准面,如图3.14所示。
,建立新基准面,如图3.14所示。

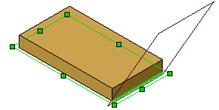
图3.14 “两面夹角”基准面
说明:SolidWorks可使用工具栏中的【基准面】按钮
 ,建立所需的基准面,常用建立基准面的方法有【通过/直线/点】、【点和平行面】、【两面夹角】、【平行】、【垂直于曲线】和【曲面切平面】等。本例介绍了使用【两面夹角】方法来建立基准面,其他的方法在下面的实例中陆续讲解。
,建立所需的基准面,常用建立基准面的方法有【通过/直线/点】、【点和平行面】、【两面夹角】、【平行】、【垂直于曲线】和【曲面切平面】等。本例介绍了使用【两面夹角】方法来建立基准面,其他的方法在下面的实例中陆续讲解。
(5) 选取基准面1,单击【草图绘制】按钮
 ,进入草图绘制,单击【正视于】按钮
,进入草图绘制,单击【正视于】按钮
 ,绘制草图,如图3.15所示。
,绘制草图,如图3.15所示。

图3.15 草图
(6) 单击【拉伸凸台/基体】按钮
 ,出现【拉伸】属性管理器,在【终止条件】下拉列表框内选择【给定深度】选项,在【深度】文本框内输入“12mm”,单击【确定】按钮
,出现【拉伸】属性管理器,在【终止条件】下拉列表框内选择【给定深度】选项,在【深度】文本框内输入“12mm”,单击【确定】按钮
 ,如图3.16所示。
,如图3.16所示。

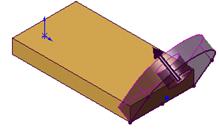
图3.16 “拉伸”特征
(7) 选取基体上表面,单击【草图绘制】按钮
 ,进入草图绘制画点画线,单击【等距实体】按钮
,进入草图绘制画点画线,单击【等距实体】按钮
 ,出现属性管理器,在【等距距离】文本框内输入“8mm”,选中【添加尺寸】、【选择链】、【双向】和【顶端加盖】复选框,选中【圆弧】单选按钮,单击【确定】按钮
,出现属性管理器,在【等距距离】文本框内输入“8mm”,选中【添加尺寸】、【选择链】、【双向】和【顶端加盖】复选框,选中【圆弧】单选按钮,单击【确定】按钮
 ,标注尺寸,完成草图,如图3.17所示。
,标注尺寸,完成草图,如图3.17所示。
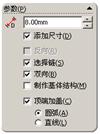
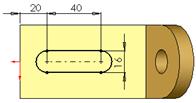
图3.17 运用“等距实体”绘制草图
(8) 单击【拉伸切除】按钮
 ,出现【切除-拉伸】属性管理器,在【终止条件】下拉列表框内选择【完全贯穿】选项,单击【确定】按钮
,出现【切除-拉伸】属性管理器,在【终止条件】下拉列表框内选择【完全贯穿】选项,单击【确定】按钮
 ,如图3.18所示。
,如图3.18所示。
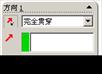
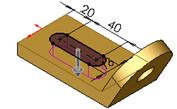
图3.18 “切除-拉伸”特征
(9) 单击【倒角】按钮
 ,出现【倒角】属性管理器,选择“边线1”和“边线2”,选中【角度距离】单选按钮,在【距离】文本框内输入“5mm”,在【角度】文本框内输入“45°”,单击【确定】按钮
,出现【倒角】属性管理器,选择“边线1”和“边线2”,选中【角度距离】单选按钮,在【距离】文本框内输入“5mm”,在【角度】文本框内输入“45°”,单击【确定】按钮
 ,如图3.19所示。
,如图3.19所示。
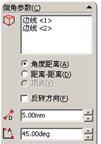
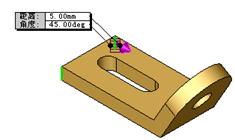
图3.19 “倒角”特征
至此完成连接件设计。
3.1.3 五角星设计
完成如图3.20所示模型。
(1) 单击【新建】按钮
 ,新建一个零件文件。
,新建一个零件文件。
(2) 选取前视基准面,单击【草图绘制】按钮
 ,进入草图绘制,绘制草图ABC,原点与A重合,如图3.21(a)所示。单击【拉伸凸台/基体】按钮
,进入草图绘制,绘制草图ABC,原点与A重合,如图3.21(a)所示。单击【拉伸凸台/基体】按钮
 ,出现【拉伸】属性管理器,在【终止条件】下拉列表框内选择【给定深度】选项,在【深度】文本框内输入“10mm”,单击【确定】按钮
,出现【拉伸】属性管理器,在【终止条件】下拉列表框内选择【给定深度】选项,在【深度】文本框内输入“10mm”,单击【确定】按钮
 ,如图3.21(b)所示。
,如图3.21(b)所示。
| 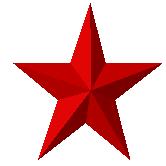
图3.20 五角星 |
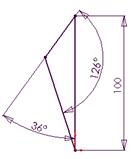 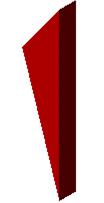
(a)草图 (b)“拉伸”特征 图3.21 “拉伸”特征 |
(3) 单击【基准面】按钮
 ,出现【基准面】属性管理器,单击【通过直线/点】按钮,在图上选择“顶点<1>”、“顶点<2>”和“顶点<2>”,单击【确定】按钮
,出现【基准面】属性管理器,单击【通过直线/点】按钮,在图上选择“顶点<1>”、“顶点<2>”和“顶点<2>”,单击【确定】按钮
 ,建立新基准面,如图3.22所示。
,建立新基准面,如图3.22所示。
(4) 选择【插入】|【切除】|【使用曲面】命令,出现【使用曲面切除】属性管理器,选择“基准面1”,单击【确定】按钮
 ,如图3.23所示。
,如图3.23所示。
| 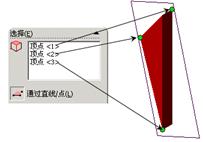
图3.22 “通过三点”建立基准面 |
 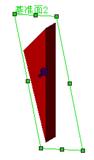
图3.23 “使用曲面切除”特征 |
(5) 单击【镜向】按钮
 ,出现【镜向】属性管理器,在【镜向面/基准面】中选择“面1”,在【要镜向的实体】中选择“实体1”,选中【合并实体】复选框,单击【确定】按钮
,出现【镜向】属性管理器,在【镜向面/基准面】中选择“面1”,在【要镜向的实体】中选择“实体1”,选中【合并实体】复选框,单击【确定】按钮
 ,如图3.24所示。
,如图3.24所示。
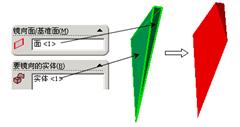
图3.24 “镜向”特征
(6) 单击【抽壳】按钮
 ,出现【抽壳】属性管理器,在【厚度】文本框内输入“1mm”,在【移出的面】中选择“面<1>”、“面<2>”和“面<3>”,单击【确定】按钮
,出现【抽壳】属性管理器,在【厚度】文本框内输入“1mm”,在【移出的面】中选择“面<1>”、“面<2>”和“面<3>”,单击【确定】按钮
 ,如图3.25所示。
,如图3.25所示。

图3.25 “抽壳”
(7) 单击【基准轴】按钮
 ,出现【基准轴】属性管理器,单击【一直线/边线/轴】按钮,选取“边线1”,单击【确定】按钮
,出现【基准轴】属性管理器,单击【一直线/边线/轴】按钮,选取“边线1”,单击【确定】按钮
 ,如图3.26所示。。
,如图3.26所示。。
(8) 单击【圆周阵列】按钮
 ,出现【圆周阵列】属性管理器,【阵列轴】选择“基准轴1”,在【角度】文本框内输入“360°”,在【实例数】文本框内输入“5”,选中【等间距】复选框,【要阵列的实体】选择“实体<1>”,单击【确定】按钮
,出现【圆周阵列】属性管理器,【阵列轴】选择“基准轴1”,在【角度】文本框内输入“360°”,在【实例数】文本框内输入“5”,选中【等间距】复选框,【要阵列的实体】选择“实体<1>”,单击【确定】按钮
 ,如图3.27所示。
,如图3.27所示。
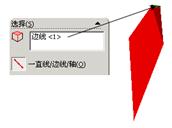
图3.26 利用“边线”建立“基准轴”
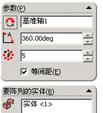
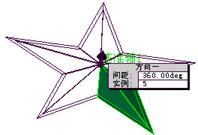
图3.27 “圆周阵列”特征
至此完成五角星设计。
3.1.4 调味盒设计
完成如图3.28所示模型。
(1) 单击【新建】按钮
 ,新建一个零件文件。
,新建一个零件文件。
(2) 选取上视基准面,单击【草图绘制】按钮
 ,进入草图绘制,绘制草图,如图3.29(a)所示。单击【拉伸凸台/基体】按钮
,进入草图绘制,绘制草图,如图3.29(a)所示。单击【拉伸凸台/基体】按钮
 ,出现【拉伸】属性管理器,在【终止条件】下拉列表框内选择【给定深度】选项,在【深度】文本框内输入“40mm”,单击【确定】按钮
,出现【拉伸】属性管理器,在【终止条件】下拉列表框内选择【给定深度】选项,在【深度】文本框内输入“40mm”,单击【确定】按钮
 ,如图3.29(b)所示。
,如图3.29(b)所示。
| 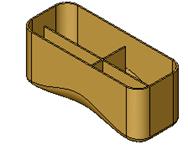
图3.28 调味盒 |
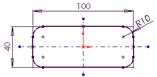 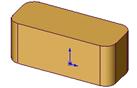
(a)草图 (b)“拉伸”特征 图3.29 “拉伸”特征 |
(3) 单击【圆角】按钮
 ,出现【圆角】属性管理器,选中【变半径】单选按钮,圆角项目中选择实体的包括圆角边在内的各底边,如图3.30所示。
,出现【圆角】属性管理器,选中【变半径】单选按钮,圆角项目中选择实体的包括圆角边在内的各底边,如图3.30所示。
(4) 双击各半径提示框的“未指定”,输入半径值,设置完毕,单击【确定】按钮
 ,如图3.31所示。
,如图3.31所示。
(5) 单击【抽壳】按钮
 ,出现【抽壳】属性管理器,在【厚度】文本框内输入“1mm”,在【移出的面】中,选择“面<1>”,单击【确定】按钮
,出现【抽壳】属性管理器,在【厚度】文本框内输入“1mm”,在【移出的面】中,选择“面<1>”,单击【确定】按钮
 ,如图3.32所示。
,如图3.32所示。
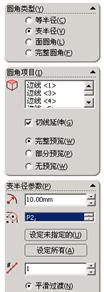
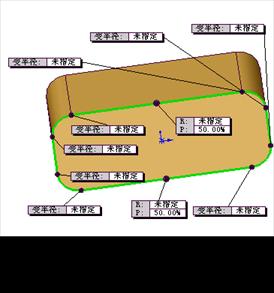
图3.30 “圆角”特征
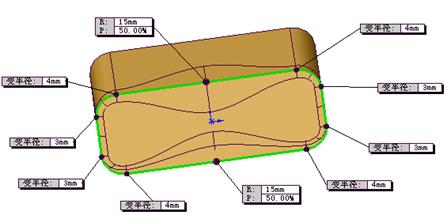
图3.31 输入“圆角”半径
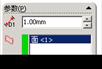
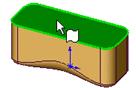
图3.32 “抽壳”特征
(6) 单击【基准面】按钮
 ,出现【基准面】属性管理器,单击【等距距离】按钮
,出现【基准面】属性管理器,单击【等距距离】按钮
 ,在【参考实体】选项内选择上视基准面,在【距离】文本框内输入“30mm”,单击【确定】按钮
,在【参考实体】选项内选择上视基准面,在【距离】文本框内输入“30mm”,单击【确定】按钮
 ,建立新基准面,如图3.33所示。
,建立新基准面,如图3.33所示。
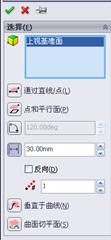
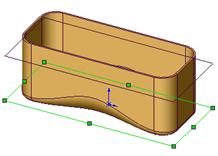
图3.33 “等距距离”基准面
(7) 选取基准面1,单击【草图绘制】按钮
 ,进入草图绘制,单击【正视于】按钮
,进入草图绘制,单击【正视于】按钮
 ,绘制草图,如图3.34所示。
,绘制草图,如图3.34所示。
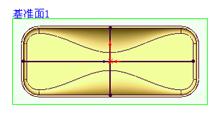
图3.34 “筋”草图
(8) 单击【筋】按钮
 ,出现【筋】属性管理器,在【筋厚度】文本框内输入“1mm”,设置【厚度】为【两侧】
,出现【筋】属性管理器,在【筋厚度】文本框内输入“1mm”,设置【厚度】为【两侧】
 ,设置【拉伸方向】为【垂直于草图】
,设置【拉伸方向】为【垂直于草图】
 ,单击【确定】按钮
,单击【确定】按钮
 ,如图3.35所示。
,如图3.35所示。
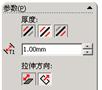
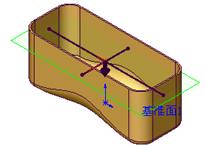
图3.35 “筋”特征
至此完成调味盒设计。
3.1.5 下水道过滤盖设计
完成如图3.36所示模型。
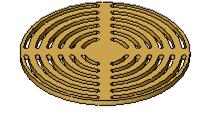
图3.36 下水道过滤盖
(1) 单击【新建】按钮
 ,新建一个零件文件。
,新建一个零件文件。
(2) 选取上视基准面,单击【草图绘制】按钮
 ,进入草图绘制,绘制草图,如图3.37(a)所示。单击【拉伸凸台/基体】按钮
,进入草图绘制,绘制草图,如图3.37(a)所示。单击【拉伸凸台/基体】按钮
 ,出现【拉伸】属性管理器,在【终止条件】下拉列表框内选择【给定深度】选项,在【深度】文本框内输入“5mm”,单击【确定】按钮
,出现【拉伸】属性管理器,在【终止条件】下拉列表框内选择【给定深度】选项,在【深度】文本框内输入“5mm”,单击【确定】按钮
 ,如图3.37(b)所示。
,如图3.37(b)所示。
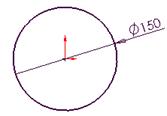
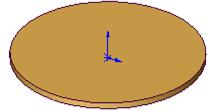
(a)草图 (b)“拉伸”特征
图3.37 “拉伸”特征
(3) 选取上表面,单击【草图绘制】按钮
 ,进入草图绘制,绘制草图,竖直方向构造线距原点为20,圆弧与此直线相切。如图3.38所示。注意两条构造线夹角为90°。
,进入草图绘制,绘制草图,竖直方向构造线距原点为20,圆弧与此直线相切。如图3.38所示。注意两条构造线夹角为90°。
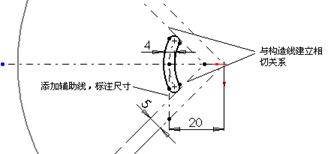
图3.38 草图
(4) 单击【拉伸切除】按钮
 ,出现【切除-拉伸】属性管理器,在【终止条件】下拉列表框内选择【完全贯穿】选项,单击【确定】按钮
,出现【切除-拉伸】属性管理器,在【终止条件】下拉列表框内选择【完全贯穿】选项,单击【确定】按钮
 。右击【注解】,从快捷菜单中选择【显示特征尺寸】命令,如图3.39所示。
。右击【注解】,从快捷菜单中选择【显示特征尺寸】命令,如图3.39所示。
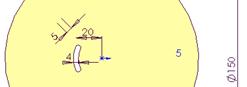
图3.39 “切除-拉伸”特征
(5) 单击【线性阵列】按钮
 ,出现【线性阵列】属性管理器,选择阵列【方向1】为尺寸“20”,在【间距】文本框内输入“10mm”,在【实例数】文本框内输入“6”,【要阵列的特征】选择“切除-拉伸1”,选中【随形变化】复选框,单击【确定】按钮
,出现【线性阵列】属性管理器,选择阵列【方向1】为尺寸“20”,在【间距】文本框内输入“10mm”,在【实例数】文本框内输入“6”,【要阵列的特征】选择“切除-拉伸1”,选中【随形变化】复选框,单击【确定】按钮
 ,如图3.40所示。
,如图3.40所示。
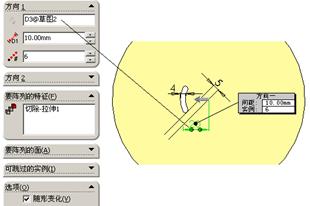
图3.40 “线性阵列”特征
(6) 选择【视图】|【临时轴】命令,显示“临时轴”,单击【圆周阵列】按钮
 ,出现【圆周阵列】属性管理器,【阵列轴】选择“基准轴1”,在【角度】文本框内输入“360°”,在【实例数】文本框内输入“4”,选中【等间距】复选框,【要阵列的特征】选择“阵列(线性)1”,单击【确定】按钮
,出现【圆周阵列】属性管理器,【阵列轴】选择“基准轴1”,在【角度】文本框内输入“360°”,在【实例数】文本框内输入“4”,选中【等间距】复选框,【要阵列的特征】选择“阵列(线性)1”,单击【确定】按钮
 ,图3.41所示。
,图3.41所示。

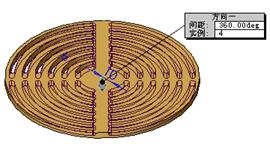
图3.41 “圆周阵列”特征
至此完成下水道过滤盖设计。
3.1.6 天线设计
完成如图3.42所示模型。

图3.42 天线
(1) 单击【新建】按钮
 ,新建一个零件文件。
,新建一个零件文件。
(2) 选取右视基准面,单击【草图绘制】按钮
 ,进入草图绘制,绘制草图,如图3.43所示。
,进入草图绘制,绘制草图,如图3.43所示。
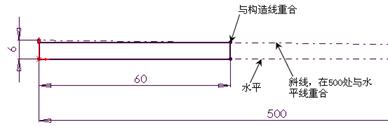
图3.43 草图
(3) 单击【旋转凸台/基体】按钮
 ,出现【旋转】属性管理器,在【旋转类型】下拉列表框内选择【单向】选项,【旋转轴】选择“直线1”,在【角度】文本框内输入“360°”,单击【确定】按钮
,出现【旋转】属性管理器,在【旋转类型】下拉列表框内选择【单向】选项,【旋转轴】选择“直线1”,在【角度】文本框内输入“360°”,单击【确定】按钮
 。右击【注解】,从快捷菜单中选中【显示特征尺寸】复选命令,如图3.44所示。
。右击【注解】,从快捷菜单中选中【显示特征尺寸】复选命令,如图3.44所示。
(4) 单击【线性阵列】按钮
 ,出现【线性阵列】属性管理器,选择阵列【方向1】为尺寸“60”,在【间距】文本框内输入“60mm”,在【实例数】文本框内输入“6”,【要阵列的特征】选择“旋转1”,选中【随形变化】复选框,单击【确定】按钮
,出现【线性阵列】属性管理器,选择阵列【方向1】为尺寸“60”,在【间距】文本框内输入“60mm”,在【实例数】文本框内输入“6”,【要阵列的特征】选择“旋转1”,选中【随形变化】复选框,单击【确定】按钮
 ,如图3.45所示。
,如图3.45所示。
| 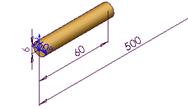
图3.44 “旋转”特征 |
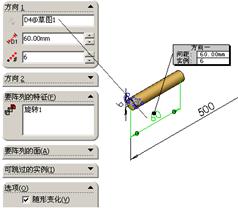
图3.45 “线性阵列”特征,【随形阵列】选项 |
(5) 选取右视基准面,单击【草图绘制】按钮
 ,进入草图绘制,绘制草图,如图3.46(a)所示。单击【旋转凸台/基体】按钮
,进入草图绘制,绘制草图,如图3.46(a)所示。单击【旋转凸台/基体】按钮
 ,出现【旋转】属性管理器,在【旋转类型】下拉列表框内选择【单向】选项,【旋转轴】选择“直线1”,在【角度】文本框内输入“360°”,单击【确定】按钮
,出现【旋转】属性管理器,在【旋转类型】下拉列表框内选择【单向】选项,【旋转轴】选择“直线1”,在【角度】文本框内输入“360°”,单击【确定】按钮
 ,如图3.46(b)所示。至此完成天线设计。
,如图3.46(b)所示。至此完成天线设计。
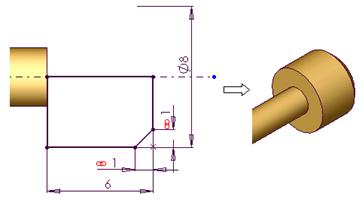
(a)草图 (b)“旋转”特征效果
图3.46 “旋转”特征
3.2 习 题
3.2.1 问题与讨论
(1) 描述在草图上添加圆角与添加圆角作为特征这两者在选择过程上的差异。
(2) 在基本的抽壳过程中,选择的面会发生什么变化?
(3) 什么是顶点倒角?
(4) 当使用【简单直孔】特征,添加孔时,如果在启动命令之前忘记选择面,会发生什么情况?
(5) 当使用【异形孔向导】创建特征后,创建了几个草图,它们的作用各是什么?
(6) 当使用【筋】特征时,有多少可能的拉伸方向?
3.2.2 操作题
建立如图3.47至图3.61所示的零件模型。

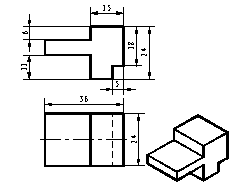
图3.47 习题1 图3.48 习题2
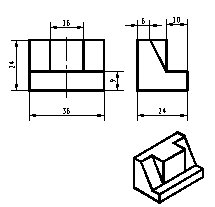
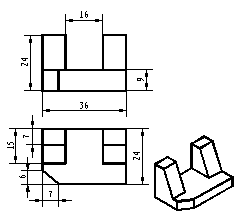
图3.49 习题3 图3.50 习题4
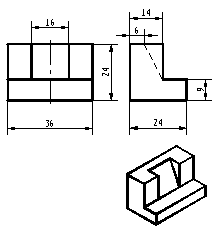
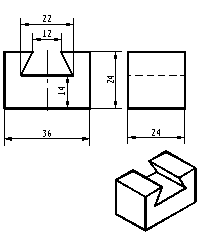
图3.51 习题5 图3.52 习题6
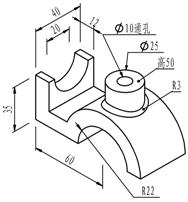
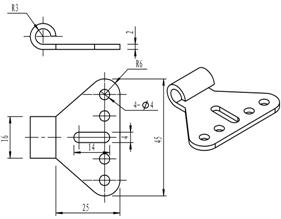
图3.53 习题7 图3.54 习题8
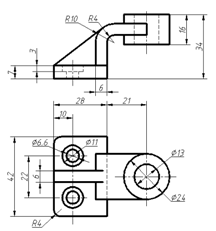
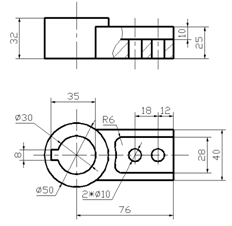
图3.55 习题9 图3.56 习题10
| 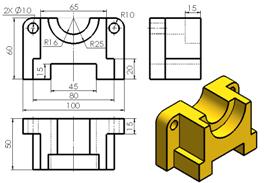
图3.57 习题11 |
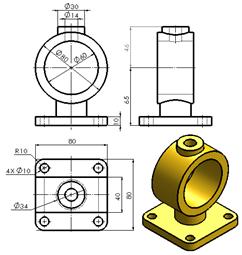
图3.58 习题12 |
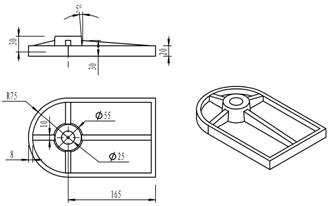
图3.59 习题13
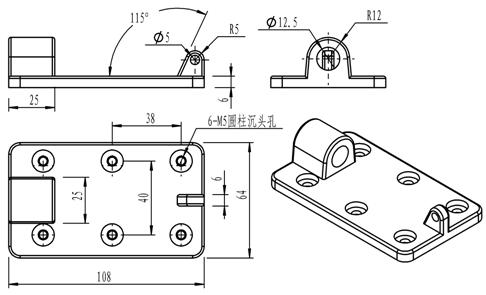
图3.60 习题14
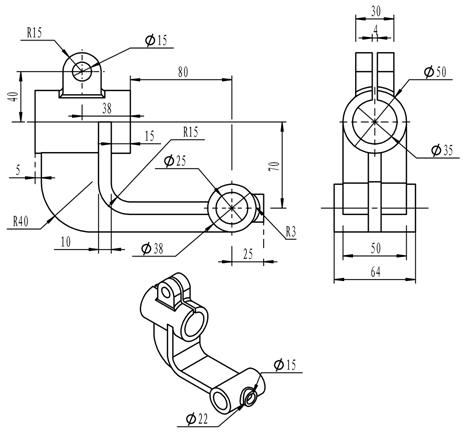
图3.61 习题15
4.1 上 机 指 导
工程图的绘制是有顺序的,下面提供一些绘制原则:
(1) 新建一张新工程图,决定图纸幅面。
(2) 选用模型视图,生成一个主视图。
(3) 调整视图比例或调整图纸大小。
(4) 分析零件,考虑表达零件外型和尺寸的方案。
(5) 添加视图(如投影视图、辅助视图、剖视图)。
(6) 添加中心线、插入模型尺寸、补充尺寸标注(插入尺寸)、添加公差、添加注解。
(7) 加入总表面加工符号,技术要求。
(8) 检查有无疏漏、多余的尺寸、符号等。
(9) 完成一张工程图,存盘。
4.1.1 轴零件工程图
绘制如图4.1所示轴的工程图。

图4.1 轴
(1) 单击【新建】按钮
 ,出现【新建SolidWorks文件】对话框,选择“A3横向”,单击【确定】按钮,新建一个工程图文件。
,出现【新建SolidWorks文件】对话框,选择“A3横向”,单击【确定】按钮,新建一个工程图文件。
(2) 单击【模型视图】按钮
 ,出现属性管理器,单击【浏览】按钮,出现【打开】对话框,选择“轴”,单击【打开】按钮,建立主视图,如图4.2所示。
,出现属性管理器,单击【浏览】按钮,出现【打开】对话框,选择“轴”,单击【打开】按钮,建立主视图,如图4.2所示。
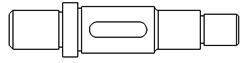
图4.2 “轴”主视图
(3) 单击【中心线】按钮
 ,出现“中心线”属性管理器,选择需添加中心线的一对边线,单击【确定】按钮
,出现“中心线”属性管理器,选择需添加中心线的一对边线,单击【确定】按钮
 ,如图4.3所示。
,如图4.3所示。
(4) 单击【竖直折断线】按钮
 ,选择前视图,出现两条竖直折断线,用指针拖动断裂线到所需位置,右击视图边界内部,从快捷菜单中选择【断裂视图】命令,生成断裂视图,如图4.4所示。
,选择前视图,出现两条竖直折断线,用指针拖动断裂线到所需位置,右击视图边界内部,从快捷菜单中选择【断裂视图】命令,生成断裂视图,如图4.4所示。
| 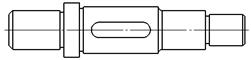
图4.3 添加中心线 |
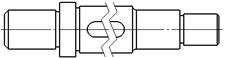
图4.4 添加竖直折断线 |
(5) 单击【剖面视图】按钮
 ,指针变成
,指针变成
 形状,在欲建剖面视图的部位绘制直线,出现生成局部剖面视图提示,单击【是】按钮,显示视图预览框,指针移到所需位置,单击,放置视图,出现【剖面视图】属性管理器,选中【只显示切面】和【反转方向】复选框,单击【确定】按钮
形状,在欲建剖面视图的部位绘制直线,出现生成局部剖面视图提示,单击【是】按钮,显示视图预览框,指针移到所需位置,单击,放置视图,出现【剖面视图】属性管理器,选中【只显示切面】和【反转方向】复选框,单击【确定】按钮
 ,如图4.5所示。
,如图4.5所示。
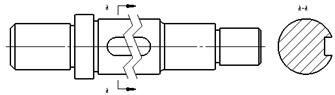
图4.5 剖面视图
(6) 右击剖面视图边界空白区,从快捷菜单中选择【视图对齐】|【解除对齐关系】命令,这样剖面视图就与主视图解除了对齐关系,将剖面视图移动到主视图下方。单击【中心符号线】按钮
 ,选择外圆,标注圆中心线,如图4.6所示。
,选择外圆,标注圆中心线,如图4.6所示。
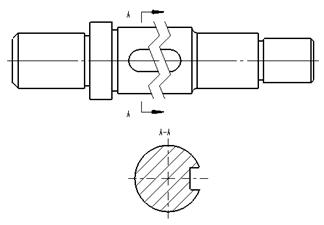
图4.6解除对齐关系
(7) 单击【局部视图】按钮
 ,指针变成
,指针变成
 形状,在欲建局部视图的部位绘制圆,显示视图预览框,指针移到所需位置,单击左键,放置视图,如图4.7所示。
形状,在欲建局部视图的部位绘制圆,显示视图预览框,指针移到所需位置,单击左键,放置视图,如图4.7所示。
(8) 单击【装饰螺纹线】按钮
 ,出现【装饰螺纹线】属性管理器,选择边线,在【终止条件】下拉列表框内选择【成形到下一面】选项,单击【确定】按钮
,出现【装饰螺纹线】属性管理器,选择边线,在【终止条件】下拉列表框内选择【成形到下一面】选项,单击【确定】按钮
 ,如 图4.8所示。
,如 图4.8所示。
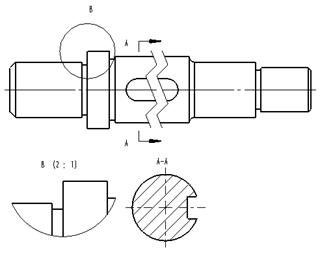
图4.7 局部视图

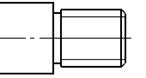
图4.8 装饰螺纹线
(9) 复选3个视图,单击【模型项目】按钮
 ,出现【模型项目】属性管理器,选择“整个模型”,在尺寸区域选中【选择所有】和【消除重合】复选框,在输入到工程图视图区域选中【将项目输入到所有视图】复选框,单击【确定】按钮
,出现【模型项目】属性管理器,选择“整个模型”,在尺寸区域选中【选择所有】和【消除重合】复选框,在输入到工程图视图区域选中【将项目输入到所有视图】复选框,单击【确定】按钮
 ,调整尺寸标注,如图4.9所示。
,调整尺寸标注,如图4.9所示。
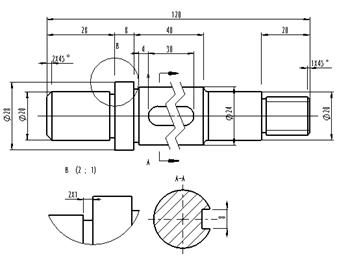
图4.9 尺寸标注
(10)选择需标注公差的尺寸添加公差,如图4.10所示。
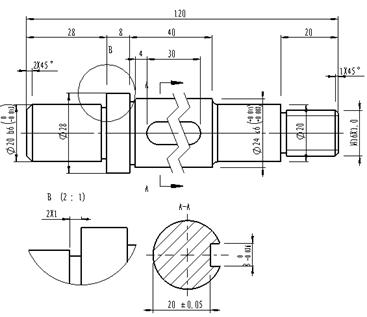
图4.10 标注公差的尺寸
(11)单击【表面粗糙度符号】按钮
 ,出现【表面粗糙度】属性管理器,选择【要求切削加工】按钮
,出现【表面粗糙度】属性管理器,选择【要求切削加工】按钮
 ,输入“最小粗糙度”值,标注表面粗糙度,如图4.11所示。
,输入“最小粗糙度”值,标注表面粗糙度,如图4.11所示。
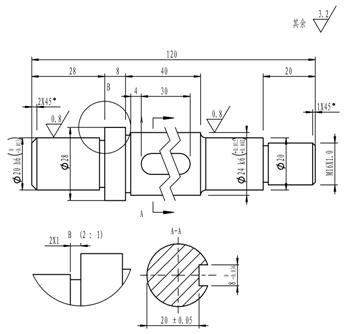
图4.11 标注表面粗糙度
(12)单击【基准特征】按钮
 ,出现【基准特征】属性管理器,设置完毕,选择要标注的基准,单击确认,拖动预览,单击确认,单击【确定】按钮
,出现【基准特征】属性管理器,设置完毕,选择要标注的基准,单击确认,拖动预览,单击确认,单击【确定】按钮
 ,完成基准特征,如图4.12所示。
,完成基准特征,如图4.12所示。
(13)单击【形位公差】按钮
 ,出现【属性】对话框,设置形位公差内容,在图纸区域单击形位公差,单击【确定】按钮
,出现【属性】对话框,设置形位公差内容,在图纸区域单击形位公差,单击【确定】按钮
 ,如图4.13所示。
,如图4.13所示。
| 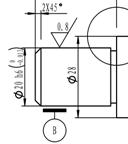
图4.12 基准特征 |
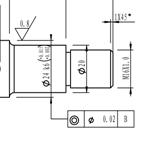
图4.13 设置形位公差 |
(14)单击【注释】按钮
 ,指针变为
,指针变为
 形状,单击图纸区域,输入注释内文字,按Enter键,在现有的注释下加入新的一行,单击【确定】按钮
形状,单击图纸区域,输入注释内文字,按Enter键,在现有的注释下加入新的一行,单击【确定】按钮
 ,完成技术要求,如图4.14所示。
,完成技术要求,如图4.14所示。

图4.14 技术要求
(15)至此完成工程图绘制,如图4.15所示。

图4.15工程图
4.1.2 壳体零件工程图
绘制如图4.16所示壳体的工程图。
(1) 单击【新建】按钮
 ,出现【新建SolidWorks文件】对话框,选择“A3横向”,单击【确定】按钮,新建一个工程图文件。
,出现【新建SolidWorks文件】对话框,选择“A3横向”,单击【确定】按钮,新建一个工程图文件。
(2) 选择【工具】|【选项】命令,出现【文件属性】对话框,选择【文件属性】选项卡,单击【出详图】,在【视图生成时自动插入】选项组中,选中【中心符号线】、【中心线】和【为工程图标注的尺寸】复选框,单击【确定】按钮,如图4.17所示。
| 
图4.16 壳体 |

图4.17 【文件属性】选项卡 |
(3) 单击【模型视图】按钮
 ,出现【模型视图】属性管理器,单击【浏览】按钮,出现【打开】对话框,选择“壳体”,单击【打开】按钮,建立俯视图,如图4.18所示。
,出现【模型视图】属性管理器,单击【浏览】按钮,出现【打开】对话框,选择“壳体”,单击【打开】按钮,建立俯视图,如图4.18所示。
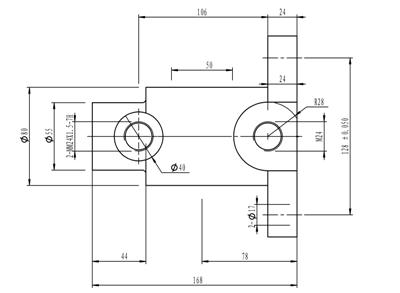
图4.18 “壳体”俯视图
(4) 单击【中心线】按钮
 ,绘制中心线,选择所绘制的中心线草图,单击【剖面视图】按钮
,绘制中心线,选择所绘制的中心线草图,单击【剖面视图】按钮
 ,出现视图预览框和【剖面视图】属性管理器,在所需位置单击,放置视图,单击【确定】按钮
,出现视图预览框和【剖面视图】属性管理器,在所需位置单击,放置视图,单击【确定】按钮
 ,生成A-A剖面视图,如图4.19所示。
,生成A-A剖面视图,如图4.19所示。

图4.19 绘制中心线
(5) 单击【中心线】按钮
 ,绘制中心线,复选所绘制的中心线草图,单击【剖面视图】按钮
,绘制中心线,复选所绘制的中心线草图,单击【剖面视图】按钮
 ,出现视图预览框和【剖面视图】属性管理器,在所需位置单击,放置视图,单击【确定】按钮
,出现视图预览框和【剖面视图】属性管理器,在所需位置单击,放置视图,单击【确定】按钮
 ,生成B—B剖面视图,如图4.20所示。
,生成B—B剖面视图,如图4.20所示。
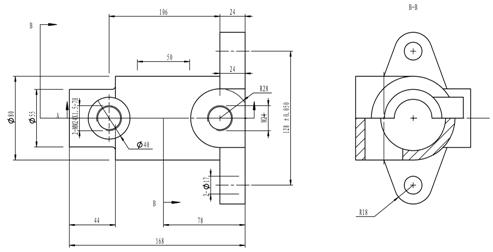
图4.20 B—B剖面视图
(6) 右击B—B剖视图边界空白区,从快捷菜单中选择【视图对齐】|【解除对齐关系】命令,这样B—B剖视图就与俯视图解除了对齐关系。选择B—B剖视图,单击视图工具栏上的【旋转视图】按钮
 ,出现【旋转工程视图】对话框,输入“90”,单击【应用】按钮,关闭对话框,选择B—B剖视图,将其移动到与主视图基本对齐位置,如图4.21所示。
,出现【旋转工程视图】对话框,输入“90”,单击【应用】按钮,关闭对话框,选择B—B剖视图,将其移动到与主视图基本对齐位置,如图4.21所示。
(7) 右击B—B剖视图的中间边线,从弹出的快捷菜单中选择【隐藏边线】命令,隐藏中间边线,单击【中心符号线】按钮
 ,选择圆,生成中心线,调整中心线的长度,调整尺寸标注,如图4.22所示。
,选择圆,生成中心线,调整中心线的长度,调整尺寸标注,如图4.22所示。
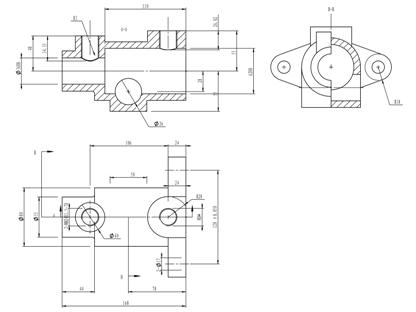
图4.21 解除对齐关系
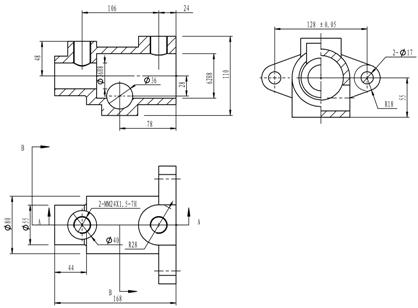
图4.22 隐藏边线,添加中心线
(8) 单击【表面粗糙度符号】按钮
 ,出现【表面粗糙度】属性管理器,单击【要求切削加工】按钮
,出现【表面粗糙度】属性管理器,单击【要求切削加工】按钮
 ,输入“最小粗糙度”值,标注表面粗糙度,如图4.23所示。
,输入“最小粗糙度”值,标注表面粗糙度,如图4.23所示。
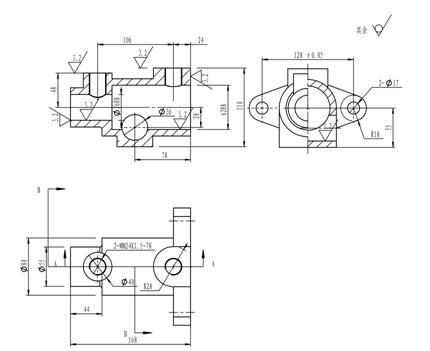
图4.23 标注表面粗糙度
(9) 单击【基准特征】按钮
 ,出现【基准特征】属性管理器,设置完毕,选择要标注的基准,单击确认,拖动预览,单击确认,单击【确定】按钮
,出现【基准特征】属性管理器,设置完毕,选择要标注的基准,单击确认,拖动预览,单击确认,单击【确定】按钮
 ,完成基准特征,如图4.24所示。
,完成基准特征,如图4.24所示。
(10)单击【形位公差】按钮
 ,出现【属性】对话框,设置形位公差内容,在图纸区域单击形位公差,单击【确定】按钮
,出现【属性】对话框,设置形位公差内容,在图纸区域单击形位公差,单击【确定】按钮
 ,如图4.25所示。
,如图4.25所示。
| 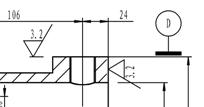
图4.24 基准特征 |

图4.25设置形位公差 |
(11)单击【注释】按钮
 ,指针变为
,指针变为
 形状,单击图纸区域,输入注释内文字,按Enter键,在现有的注释下加入新的一行,单击【确定】按钮
形状,单击图纸区域,输入注释内文字,按Enter键,在现有的注释下加入新的一行,单击【确定】按钮
 ,完成技术要求,如图4.26所示。
,完成技术要求,如图4.26所示。

图4.26 技术要求
(12)至此完成工程图绘制,如图4.27所示。
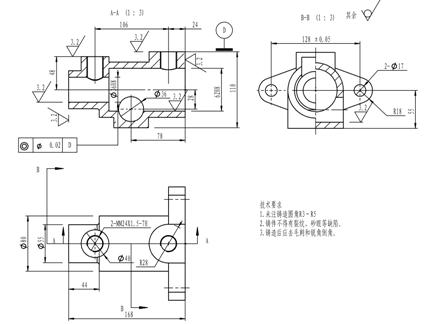
图4.27 工程图
4.2 习 题
4.2.1 问题与讨论
(1) 解释双向关联的含义?
(2) SolidWorks工程图文件的扩展名是什么?
(3) 在工程图中编辑工程图格式的时候,视图暂时会有什么变化?
(4) 描述工程图格式与工程图模板的差异。
(5) 如何向工程图中插入标准三视图?
(6) 如何在一个注解上添加多条引线?
(7) 在工程图中如何显示和隐藏边线?
(8) 如何改变视图的比例?
(9) 什么是局部视图?如何创建局部视图?
4.2.2 操作题
(1) 自定义并保存图纸格式。要求按图4.28规定的标题栏,绘制A3图纸格式,A3图纸幅面尺寸分别420×297。
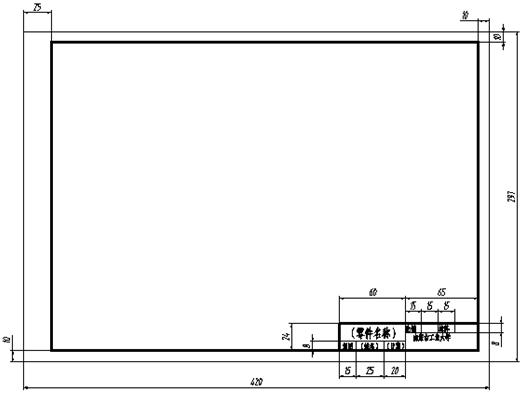
图4.28 图纸格式
(2) 完成阀体工程图,如图4.29所示
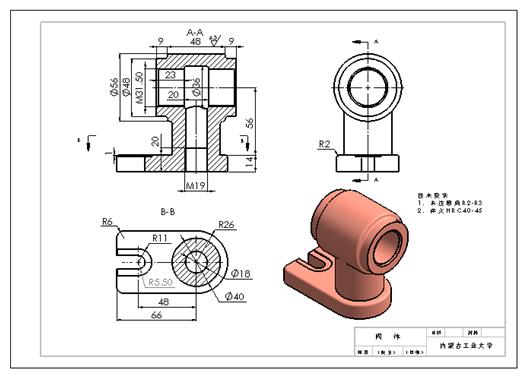 图4.29 阀体工程图
图4.29 阀体工程图
(3) 完成轴承盖工程图,如图4.30所示。
(4) 完成轴工程图,如图4.31所示。
| 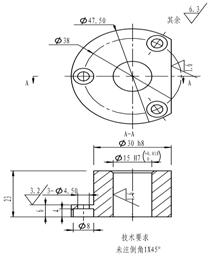
图4.30 轴承盖工程图 |
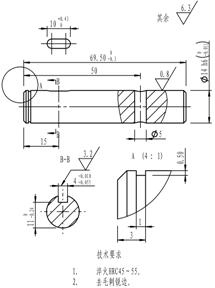
图4.31 轴工程图 |
(5)完成零件17工程图,如图4.32所示。

图4.32 零件17工程图
(6) 完成零件18工程图,如图4.33所示。

图4.33 零件18工程图
(7) 完成压杆工程图,如图4.34所示。
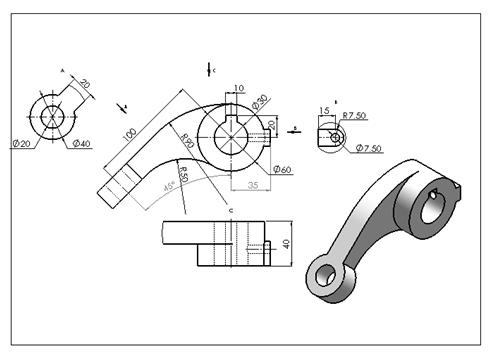
图4.34 压杆工程图
(8) 完成皮带轮工程图,如图4.35所示。
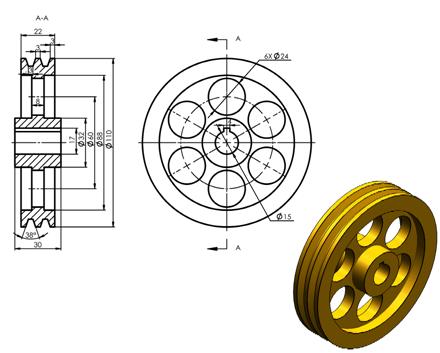
图4.35 皮带轮工程图







